Cet outil libre et gratuit permet de discuter via internet de façon sécurisée : un peu comme Zoom ou Skype, mais seulement avec la voix, et en passant par notre propre serveur.
SUR UN SMARTPHONE
- Installer l’application « Mumla »
- Ajouter le serveur (+) : Libelllé « brassvie ». Adresse « mumble.vlap.fr ». Port « défaut ». Nom d’utilisateur « votre pseudo ». Il n’y a pas de mot de passe
- Cliquer sur Ajouter
- Cliquer sur le serveur « brassvie » que vous venez d’enregistrer. Si besoin, accepter le certificat proposé.
- Vous devez voir apparaître différents salons : brassvie, collégiale, membres …
- Aller dans Paramètres / Mode de transmissions / « Appuyer pour parler ». (Indispensable pour éviter les effets Larsen si vous n’utilisez pas d’écouteur et si vous voulez utiliser le haut parleur de votre téléphone)
- C’est fini, si une autre personne se connecte, vous pourrez communiquez, par la voix ou par écrit grâce au tchat.
SUR UN ORDINATEUR
I – Installation
Téléchargez mumble sur ce lien : https://www.mumble.info/downloads/ (toutes les options d’installation par défaut sont acceptables)
II – Se connecter au serveur
En ouvrant mumble, l’assistant audio va se lancer automatiquement. Vous pouvez le suivre ou l’ignorer pour le moment. Vous arrivez ensuite sur la fenêtre de « connexion » :
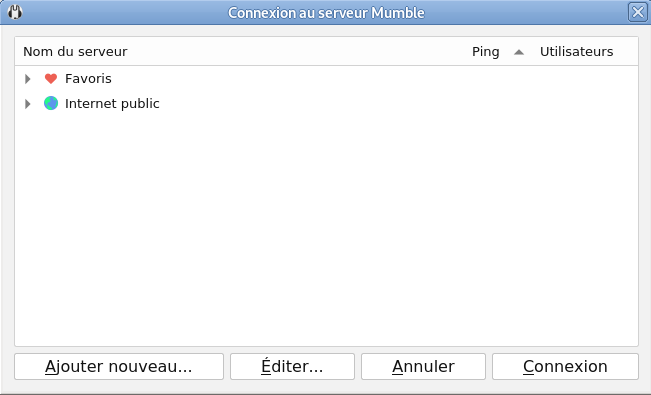
Cliquez sur « Ajouter nouveau… » puis rentrer les informations suivantes :
- Adresse : 80.67.176.114
- Port : 64738 (laisser par défaut)
- Nom d’utilisateur : votre prénom/pseudonyme
- Nom : « brassvie » Cliquez sur OK
Le serveur s’affiche maintenant dans votre liste de serveurs dans la catégorie « favoris ». Vous pouvez double-cliquer dessus pour vous connecter.
Un avertissement relatif aux certificats va s’afficher la première fois que vous vous connectez, cliquez sur « Oui ».
Vous voilà connecté dans le salon « brassvie ». Vous pouvez vous déplacer de salon en salon en double cliquant sur leur nom.
III – Configuration audio
Onglet « Entrée audio » des paramètres (rouage bleu).
Dans transmission, vous avez le choix entre « Activité vocale » ou « Appuyer-pour-parler » comme système d’activation de votre micro.
Si vous choisissez « Activité vocale », réglez alors les curseurs « Silence en deçà » et « Voix au-delà » pour que la barre passe dans le vert quand vous parlez et reste dans le rouge quand vous faites des « petits bruits » comme taper sur votre clavier par exemple.
Si la barre ne bouge pas du tout, assurez-vous d’avoir bien sélectionné votre micro dans « Interface → périphérique ».
Si vous choisissez « Appuyer-pour-parler », (indispensable si vous n’avez pas de casque) il vous faudra alors aller dans l’onglet Raccourcis pour déterminer la touche que vous utiliserez pour déclencher votre micro.
IV – Besoin d’aide ? brassvie@vlap.fr
